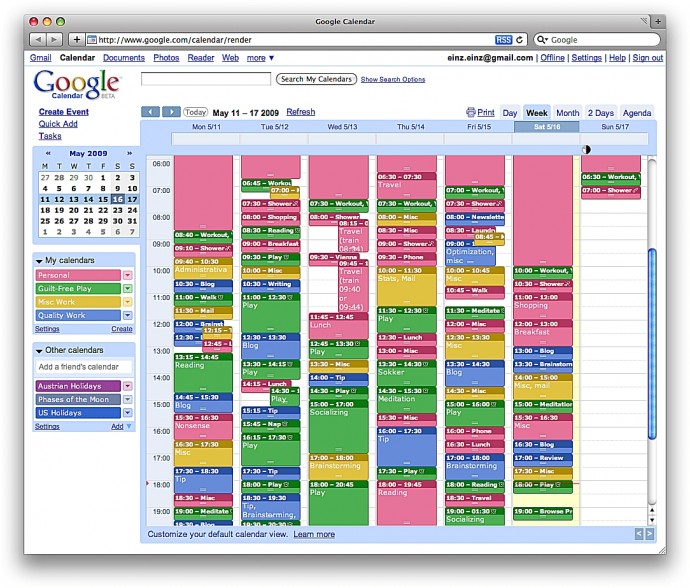Как синхронизировать Google календарь с календарем Android–устройства
Как синхронизировать Google календарь с календарем Android–устройства
Android-устройство может легко подключаться к вашей учетной записи Google и синхронизировать записи календарей на компьютерах и мобильных устройствах. Это можно сделать в приложении «Календарь» на мобильном устройстве или в приложении Google Календарь. Запись, созданная в календаре на одном устройстве, автоматически отобразится в календаре другого устройства (если устройства соединены с одной учетной записью).
Как добавить учетную запись Google
Запустите приложение «Настройки». Оно находится на главном экране, на панели приложений или на панели уведомлений.
Прокрутите вниз до раздела «Аккаунты». В нем вы найдете все учетные записи, которые связаны с этим Android-устройством.
Нажмите «+ Добавить аккаунт». Отобразится список типов учетных записей.
Если нужная учетная запись Google уже связана с устройством, нажмите на нее в списке аккаунтов, а затем коснитесь своего имени пользователя Google. Установите флажок у «Календарь», чтобы активировать синхронизацию календарей.
Выберите «Google» в списке типов аккаунтов. Теперь нажмите «Существующий», чтобы авторизоваться в своем аккаунте, или коснитесь «Новый», чтобы создать новую учетную запись.
Дождитесь, когда новый аккаунт будет синхронизирован. Когда вы добавите свою учетную запись Google, подождите одну-две минуты, чтобы данные синхронизировались с Android-устройством. Чтобы включить синхронизацию календаря, коснитесь новой учетной записи в списке аккаунтов и установите флажок у «Календарь».
Как управлять календарями
Запустите приложение «Календарь» на Android-устройстве. Это приложение есть на каждом Android-устройстве, но оно может называться по-другому, например, «S Planner» на устройствах Samsung Galaxy.
Коснитесь значка «⋮» и в меню выберите «Настройки». Этот значок находится в верхнем правом углу приложения «Календарь».
Нажмите на аккаунт Google, который вы добавили. Вы найдете его в списке всех учетных записей Google, которые связаны с устройством.
Установите флажок у каждого календаря, который нужно синхронизировать. Если с вашей учетной записью связано несколько календарей, выберите, записи каких календарей отобразятся в приложении «Календарь». Если у календаря нет флажка, его записей в приложении «Календарь» не будет.
Создайте новую запись. Нажмите на значок «⋮» и в меню выберите «Новое мероприятие». Откроется форма создания записи. Введите нужную информацию и нажмите «Готово», чтобы создать запись.Чтобы выбрать, в каком календаре создать запись, откройте меню вверху формы и выберите календарь, связанный с вашим аккаунтом.
Скройте календари (на время). Чтобы определенные календари не отображались в приложении «Календарь», но по-прежнему синхронизировались, нажмите на значок «⋮» и в меню выберите «Отображаемые календари». Снимите флажки у календарей, которые будут скрыты, но все-таки будут синхронизироваться с устройством.
Как пользоваться приложением Google Календарь
Установите приложение Google Календарь. Оно есть не на всех устройствах. Так как это приложение разработано компанией Google, оно не так зависит от процесса синхронизации, как приложение «Календарь». Бесплатно скачать приложение Google Календарь можно в Play Маркете.
Запустите приложение Google Календарь. Оно называется просто «Календарь», поэтому отличить его от предустановленного приложения «Календарь» можно так: значок Google Календаря синий, а просто Календаря — зеленый.
В приложении Google Календарь просмотрите разные календари. Нажмите «☰» или проведите по экрану слева направо, чтобы открыть меню. В нем вы найдете список календарей, которые связаны с определенной учетной записью Google. Если с устройством связаны несколько аккаунтов Google, все они отобразятся в меню.
Включите и отключите календари. Для этого коснитесь цветного квадрата, который отображается у каждого календаря в списке. Цвет квадрата соответствует цвету записей в календаре. Нажмите на квадрат, чтобы скрыть календарь на главном экране.
Чтобы изменить цвет записей календаря, откройте меню, нажмите «Настройки», а затем коснитесь нужного календаря. С помощью верхней опции в меню настроек календаря можно изменить цвет записей календаря.
Нажмите красный значок «+», чтобы создать новую запись. Вы найдете этот значок в нижнем правом углу Google Календаря. Откроется форма создания записи.
Чтобы создать запись в другом календаре, нажмите на название календаря вверху формы.
Как устранить неполадки
Проверьте подключение к интернету. Если Android-устройство не подключено к интернету, синхронизировать его с Google Календарем не получится. Поэтому проверьте, подключено ли устройство к беспроводной сети или к мобильному интернету — для этого запустите браузер и попытайтесь открыть какую-нибудь веб-страницу.
Обновите приложение «Календарь». Если это приложение устарело, синхронизация может провалиться. Откройте Play Маркет, нажмите «☰», и выберите «Мои приложения и игры». Коснитесь «Обновить все», чтобы обновить все приложения.
Проверьте размер свободного пространства в памяти Android-устройства. Если свободного пространства мало, приложение «Календарь» остановит синхронизацию. Чтобы проверить размер свободного пространства, запустите приложение «Настройки», нажмите «Хранилище», а затем найдите цифру в строке «Доступно». Если свободного пространства менее 100 МБ, удалите ненужные приложения или файлы.
Убедитесь, что запись не находится в скрытом календаре. Если запись добавлена в скрытый календарь, вы ее не увидите в приложении «Календарь». Когда будете создавать запись, проверьте, в какой календарь она попадет.
Советы:
С календарем Android-устройства можно синхронизировать несколько Google Календарей.
Синхронизация с другим календарем не перезапишет записи в приложении «Календарь» Android-устройства.