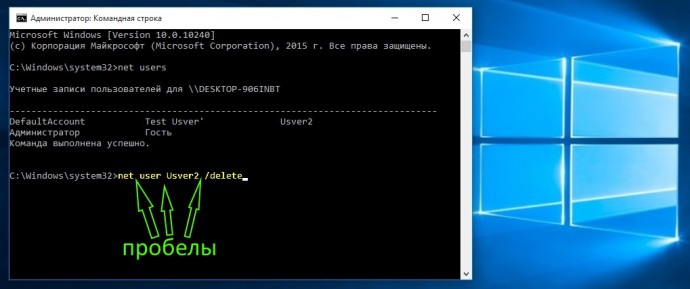Разные способы открыть командную строку в Windows 10
Разные способы открыть командную строку в Windows 10
Зачем нужно открывать командную строку:
Существует ряд причин использования командной строки. Бывают и такие ситуации, в которых без её использования просто невозможно обойтись. А в некоторых случаях выполнение определённых функций Windows, а также настройка операционной системы через командную строку происходит удобней и быстрей.
Возьмём ситуацию с вирусами. Существуют такие вирусные программы, которые полностью блокируют графический интерфейс пользователя (так называемые, смс-баннеры). Как правило, эти вирусы выводят на экран компьютера окно, в котором написано сообщение, типа «Ваш компьютер блокирован управлением МВД» или «Ваши данные под угрозой» и так далее. Такие смс-баннеры невозможно закрыть никакими обычными способами — ни при помощи мышки, ни при помощи горячих клавиш на клавиатуре.
В таких ситуациях на помощь как раз и приходит командная строка. Конечно, чтобы её вызвать, необходимо проделать определённые действия с компьютером, но сейчас не об этом.
Важные моменты:
Когда речь идет об ОС, папка, каталог и директория — синонимы.
Контекстное меню открывается щелчком правой кнопки мыши, а главное — кликом по расположенной в левом нижнем углу кнопке «Пуск».
Командная строка Windows — аналог Терминала Линукса, широко применяется админами и опытными пользователями. Зачастую самый простой способ исправить неполадку или получить подсказку знакомого ИТ-специалиста.
Командных строки две — есть обычная, есть продвинутая — PowerShell. В большинстве простых задач функционал дублируется.
Методы:
Первый. Для опытных пользователей разработчики ОС предусмотрели отдельное меню. Чтобы его открыть, нажмите одновременно Win и X. Затем щелкните по соответствующему пункту.
Второй. Запустите новую задачу в Диспетчере задач. Введите cmd.exe. Щелчком по кнопке «OK» подтвердите запуск консоли.
Третий. Там же, но только быстрый и в режиме админа. Выберите пункт меню для запуска новой задачи с удерживаемой клавишей Ctrl.
Четвертый. Щелкните по соответствующему пункту главного меню операционной системы.
Пятый. Перейдите в стандартном файловом менеджере ― Проводнике — в каталог C:\Windows\System32. Для запуска кликните по исполняемому файлу программы — cmd.exe.
Шестой. Там же в адресной строке введите cmd. Подтвердите открытие утилиты нажатием Enter. Особенность метода состоит в том, что строка откроется с установленным путем к текущей директории.
Седьмой. Не покидайте Проводник, а откройте нужную папку. Из подменю «Файл» выберите необходимый вам режим запуска консоли.
Восьмой. В окне «Выполнить» введите cmd. Для запуска программного инструмента нажмите экранную кнопку «ОК».
Девятый. Метод полезен тем, кто собирается часто обращаться к инструменту. Откройте контекстное меню рабочего стола. Нужный пункт — Создать, подпункт — Ярлык. После ввода cmd.exe в поле кликните по кнопке «Далее». Присвойте имя новому элементу. «Готово», теперь откроете в любой момент, как обычную программу.